Microsoft Outlook uses what is called a PST file or Personal Folders File to store your email, contacts and calendar data etc. in one central location. Each Outlook user will have their own PST file for storing their email data. If this file becomes corrupt then you will not be able to access your email and other information stored in your PST files.
If you are a Microsoft Outlook user you may want to consider backing up your e-mail and contacts. The best way to do this is to export all your information into a pst file. This Outlook pst file will contain your e-mail including inbox, outbox, sent, trash and other folders. It will also include your contacts and calendar information. After you back up your Outlook you should keep this backup on a CD or other location separate from your computer in case of a computer crash that could involve data loss.
There are only a few simple steps needed to export your pst file. The following example is from Outlook 2016 so other versions may vary slightly. To backup your Outlook information, follow these steps:
On the File tab, click Open and Export (Import and Export for older versions).
Click Import/Export and then Export to a file and then click Next.
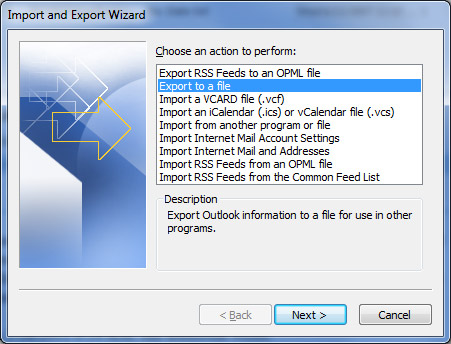
Click Personal Folder File (.pst) from the list, and then click Next.

Where it says Select the folder to export from you should pick the top folder that says Personal Folders and check the box that says Include subfolders. This way you will export everything below your main folder. You can backup specific folders as well if you don’t want to backup everything. Then click on Next.
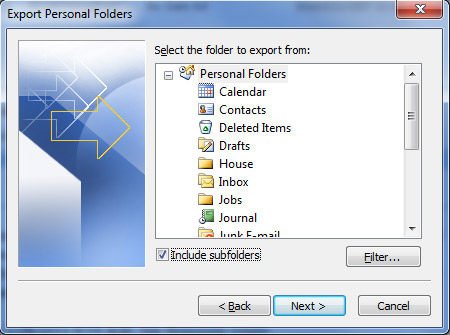
Then you can browse to where you want your pst file to be saved to. You can simply put it on your desktop if you plan on burning it to a CD later. In this step you will also name your file or use the default backup.pst filename.
You will then be presented with 3 choices in which you will need to choose one.

Replace duplicates with items imported – Existing data will be overwritten with the information in the file being exported.
Allow duplicates to be created – Existing data will not be overwritten, and duplicate information will be added to the backup file.
Do not import duplicate items – Existing data will be kept, and the duplicate information in the file will not be copied to the backup file.
Then you will click on Finish and you will be prompted to assign a password to your file and have it compressed. These are optional choices.
Now you will have a current backup of all your Outlook information in case it needs to be restored at a later date. Keep in mind that it will only be current up to the date that you performed the backup. You can do this process as often as you like and overwrite your backup or make additional backups. You also need to make sure to keep your backup in a safe place in case something happens to your computer and you need to reinstall Outlook and import your PST file.
To import the file you basically do the same thing but backwards. Go to Import and Export and pick Import from another program or file and then choose Personal folder file (pst) and follow the prompts to restore your data.






