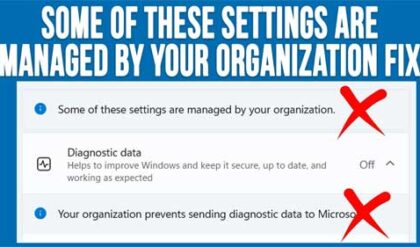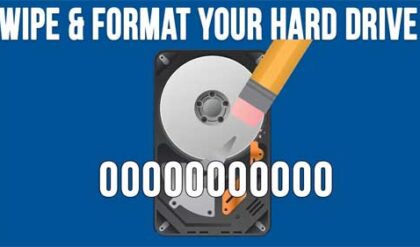Updated step by step video that includes Windows 10
Starting with Windows 98 Microsoft added a feature called the Windows System Configuration Utility (msconfig) that allows you to control what starts with your computer every time you boot up. It comes in very handy to help troubleshoot PC problems such as trying to figure out what program is causing your computer to run slow or misbehave. It is also an essential tool when trying to get rid of a virus or spyware infection on your system.
One thing to be aware of is that you need to be careful not to disable something you may need because then you can cause even more problems! If you don’t know what an item in the list does then you are better off leaving it alone or going online to find out what it is use for before making any changes.
There are several ways to access this utility but the quickest way is to go to Start, then Run and type in msconfig and click OK. It will then bring up a window which looks like the following although it may look a little different depending on your version of Windows but all versions do essentially the same thing.
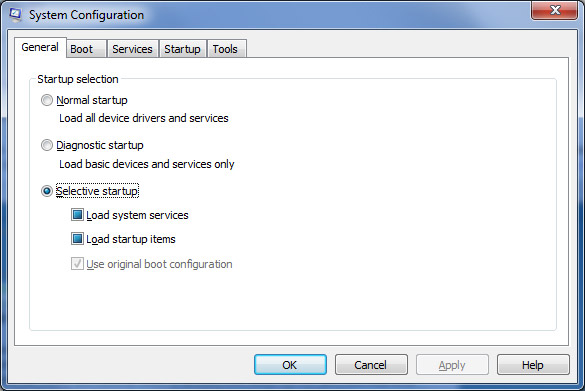
You will then want to click on the Startup tab to display the items that are checked to start up with your system. Your system will most likely have different items than shown so don’t worry if it doesn’t look the same. For most computers you can disable almost all the items and be ok. Laptops generally have more items in the list and you need to be more careful when disabling entries on a laptop. Remember to look them up if you don’t know what they do!
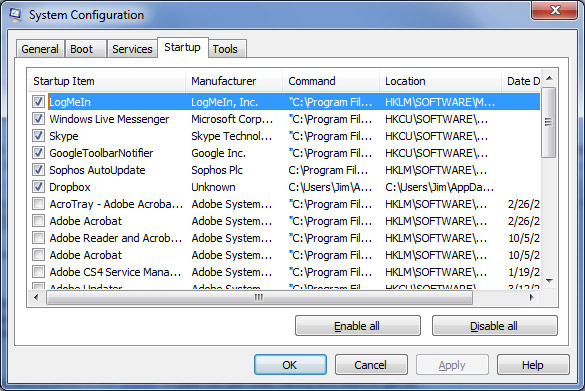
You can see that the first column contains the name for the startup item. Most of the time this is enough to tell you what the item is.
The second colum shows the manufacturer of the software.
The third column shows the path to where the file is located. You can use this to get a better idea of what the startup item might be. For example, the third item named VPTray doesn’t really tell you what it is but if you look at the command column you can see that there is the word Symantec in there which tells you it has something to do with your antivirus program and should probably be left alone.
The fourth column named Location shows where the item is listed in the registry in case you get really daring and want to get rid of it that way although I advise against it.
For Windows 10, things work a little differently and you will see a link that says Open Task Manager and once you click on that you will be able to see your startup items.
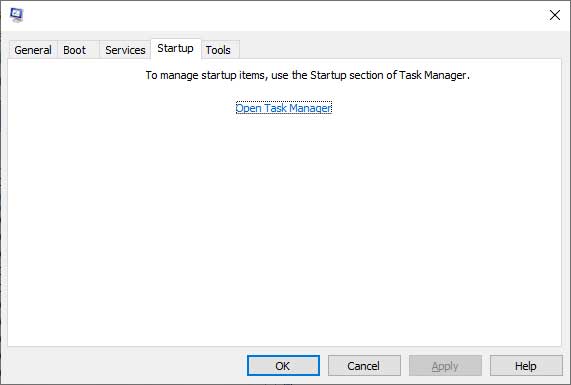
From there you can sort the startup items by enabled or disabled and if you need to disable an item, simply click on that item and then click on the Disable button. If you need to enable an item then the button will say Enable once you select that disabled button.
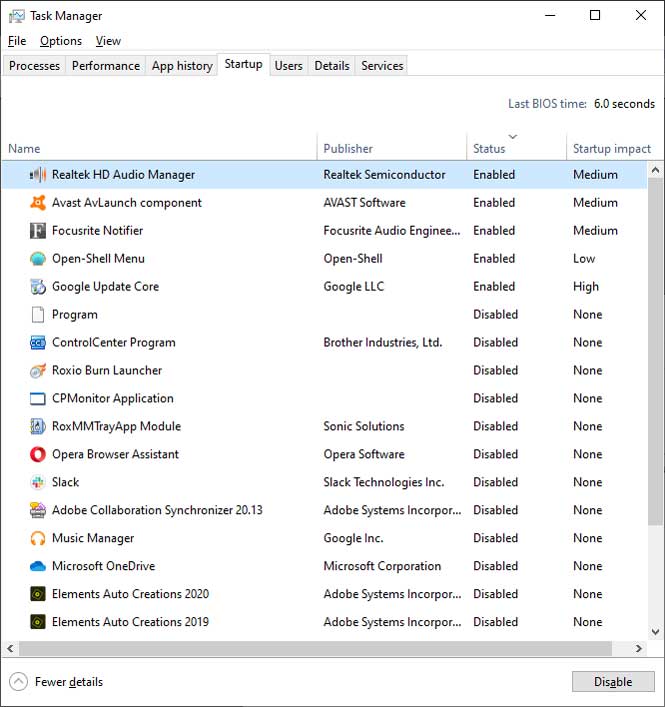
You may also want to look at the services tab to see what services are set to startup with your computer. This may come in handy especially for fighting viruses. Many viruses like to create a service that starts up with each reboot. If you check the box that says Hide all Microsoft services then you can will be able to get a smaller list of items to go through.
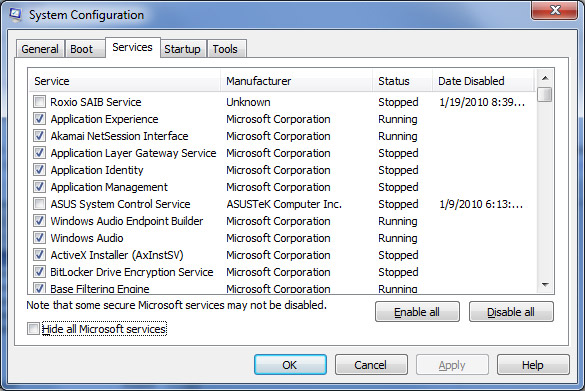
After you make a change and reboot, you may get a message that will pop up when you start your computer saying you have used the System Configuration Utility to make changes to the way Windows starts. Simply check the box that says don’t show this message on the bottom of the window so it won’t come up each time you boot your computer. Windows 7 usually wont show this message after you make changes and reboot.
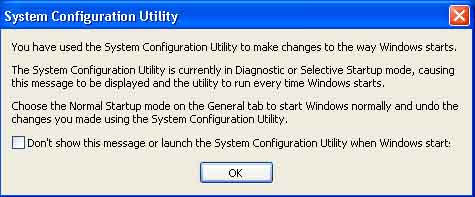
As each startup is unique, startups need unique hosting solutions for the websites. You can read this article on HowsHost for advice on which website platform to choose.