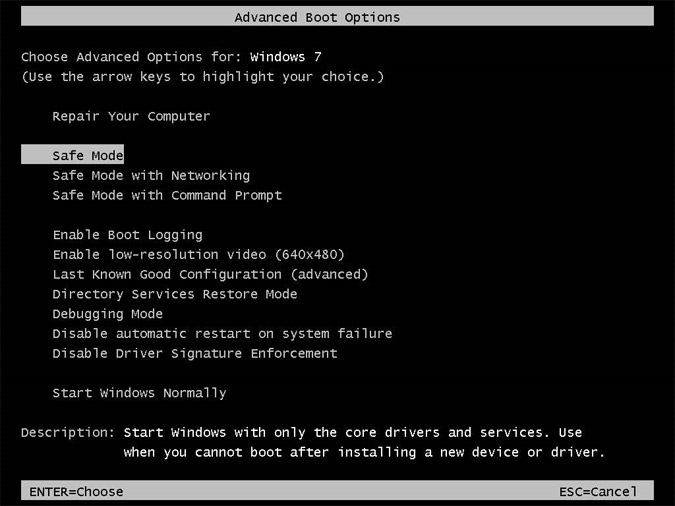There may come a time when your computer won’t boot up at all or does boot but then doesn’t do much else afterwards except sit there with the hourglass going. If that is the case you may want to try booting into Safe Mode. Safe Mode starts the computer with the minimum amount of services and drivers necessary to get it started. This is a good way to get the computer running so you can try and figure out why it won’t boot up in normal mode. To boot your computer into safe mode do the following. When you turn the computer on start tapping F8 on the keyboard maybe once per second until you see the screen shown below. The options for older versions of Windows will look slightly different from the sample image. For Windows 10 there are a couple of ways to get into Safe Mode. Click here for more information
You should see a description of each mode when you highlight it. To choose a particular mode within the Safe Mode screen you will use the arrow keys to navigate up and down the list and then press the Enter key to make your selection. If you don’t press a key to move the highlighted selection up or down the list then Windows will select the first option after a set amount of time, usually around 30 seconds.
As you can see there are several options to choose from. These will vary depending on your version of Windows.
- The first option is your standard Safe mode. You will notice that things like your printer and internet connection will not work when you pick this mode.
- The second option is Safe Mode with Networking. With this option you will get the same results as standard Safe Mode but you will have access to your network and also the internet if you use a broadband connection (DSL/Cable).
- The third option is Safe Mode with Command Prompt. This option loads a command prompt instead of the usual Windows interface if you need to use DOS based commands to fix your problem.
- Next we have Enable Boot Logging. This option turns on logging when the computer is started in Safe Mode.
- Enable VGA Mode or Enable Low Resolution Video will start the computer using the video driver used with your video card in 640 x 480 mode rather than the standard Windows vga.sys driver.
- Last Known Good Configuration will start the computer with the last configuration that worked properly.
- Directory Services Restore Mode is only used for domain controllers and performs a directory service repair.
- Debugging Mode turns on the debugger for sending information to another computer that is running a debugger.
- Finally we have Boot Normally which does exactly what it says, boots the computer as normal.
- Disable Automatic Restart on System Failuree will make it so your computer will not automatically restart whenever the it unexpectedly stops.
- Disable Driver Signature Enforcement allows drivers containing improper signatures to be installed on your computer.
You will notice that when you are in Safe Mode you will have a low video resolution and it will also say Safe Mode in the corners of the screen. Sometimes you can fix a non starting computer simply by booting into safe mode then rebooting into normal mode.