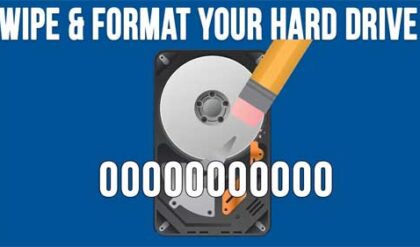Not all computer problems are software related. Hardware can go bad as well and can even be bad right from the store. Hardware problems can often be more difficult to diagnose since you can’t look at a piece of hardware and tell it’s bad. For many of your hardware components you can troubleshoot them by replacing it with another device. For example if you aren’t getting sound out of your speakers you can first try to replace the speakers since that’s easy and if that doesn’t work you can swap out the sound card with a spare if you happen to have one or you can take one out of another system.
For some devices such as sound cards, video cards, network cards and other devices that are put into slots you can try to remove the device and reseat it or even try a different slot. Most cards nowadays use PCI slots with the exception of video cards which can be AGP, PCI or PCI-Express.
Below is a typical motherboard showing the various components so you can get an idea of what goes where.
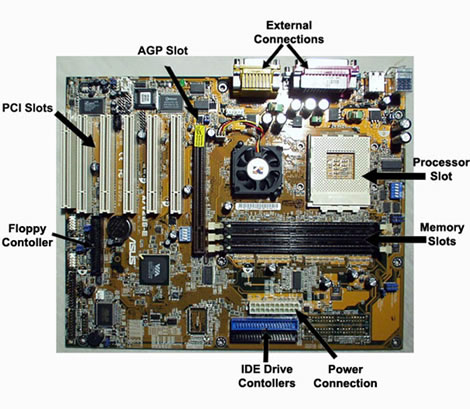
You will notice that there are many PCI slots for multiple devices. There is only 1 AGP slot since most of the time you will only have one video card unless you are doing a dual monitor setup etc. Newer motherboards will have 1 or more PCI-Express slots.
There are normally 2 IDE controllers for devices such as hard drives and CD-ROMS. Each controller can have 2 devices attached to it for a total of 4 IDE devices. If your motherboard has Serial ATA connections you can add even more drives to your system. Many SATA boards will have just 1 IDE port since they are designed to use more SATA drives and the IDE port is just there for backwards compatibility or older drives. You will need to make sure your power supply can handle the load of whatever hardware you install.. A power supply of 300 watts or more should be sufficient for most systems.
The motherboard may also have a floppy controller to hook up to your floppy drive.
Most motherboards will have 2 or more memory (RAM) slots. Keep in mind there are different types of memory for different motherboards so make sure to match it up correctly or else you will run into problems.
Most motherboards will come with 1 processor (CPU) slot although it is possible to have multiple processors but the operating system must support them. The slot in the above illustration is actually called a socket. There are different kinds of sockets for different kinds of processors. There are also processors that use the Slot 1 format such as the older Pentium II and III as shown below.


One very important thing to make sure that is always working properly is your processor fan. The processor fan keeps the CPU cool so it won’t overheat. Once the processor overheats its time to buy a new one and they aren’t cheap!

A processor that is running hot will start to give you random errors make your computer lock up as well. The same thing will happen with bad RAM. Most motherboards have a safety mechanism in the setup that allows you to set a maximum temperature the CPU can reach before automatically shutting the PC down. Check your motherboard documentation to find out how to get into your systems BIOS to enable this setting.
If you are the type that likes to install your own hardware or build your own computer you will be installing hard drives and CD-ROMS at some point. There are a couple of things to watch for when doing this. One thing is to make sure you have the IDE cable on correctly and the other is to make sure you have the jumpers set correctly as well.
IDE cables are marked with a red stripe to designate pin # 1. In most cases the red stripe will be attached to the drive closest to the power connection. Make sure on the motherboard you have the red stripe matched up to pin # 1 as well. It should be marked on the motherboard itself. In most cases you will find that the connection and cable are keyed so you can only put them in one way.

IDE drives require jumpers to be set to designate a master or slave device. Like stated before you have 2 IDE controllers with 2 devices on each controller. One is called the master and the other is the slave. You should always make your primary hard drive (C drive) as master. If you look on the back of the drive you will usually see settings for master, slave and cable select. Cable select determines what is what from which connection on the cable you attach the drive. IDE cables come with 2 connections for 2 drives. As you can see from the image below the jumper settings are right next to the power and IDE connections. You will usually see a diagram on top of the drive showing what jumper is for what setting.