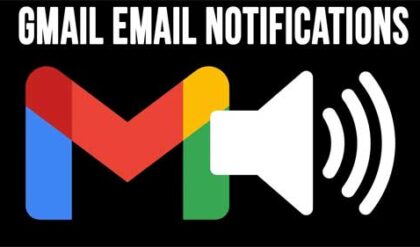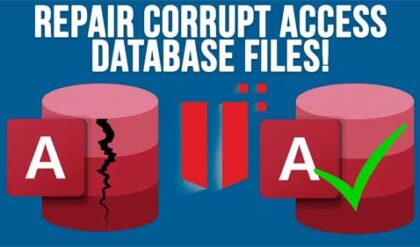Security is key when it comes to your personal data!
Whether you received a new computer as a gift from Santa, or you bought it yourself, now is the perfect time to secure it before you begin surfing the Internet.
A brand new computer is usually as clean a slate as you are ever going to get when it comes to having a system that is malware-free, unless by some rare chance it was pre-infected with malware. If you want to keep your computer safe then you need to configure it with the proper mix of applications and security settings so that it doesn’t become infected with malware.
So you’ve got your new computer up and running and you’ve connected it to your network, what’s next?
Let’s go over some steps to help you secure your new computer:
Download and Install Operating System Updates
Before you start browsing the Internet, open up your operating system’s OS update checker: "Windows Update" for Microsoft Windows, or "Software Update" for Mac OS. Be sure to download and install all the updates that pertain to your version of the operating system. These updates are important as they may resolve both performance and security-related issues.
Install Security Patches and Browser Updates
In addition to OS updates, many of the applications you use frequently may have security patches available. It’s especially important to make sure you update applications that you use frequently to download and view content from the Internet (i.e. Adobe Acrobat, Adobe Flash, etc). Most applications will feature an update checker in either their "Help" or "Tools" menu.
Make sure you have downloaded the latest and greatest version of your web browser as well. You’ll want to learn about your browser’s security features and enable the important ones.
Install Antivirus / Antimalware Software and/or Updates
Your new computer may have come with an antivirus or antimalware application as part of the software suite that was pre-installed out-of-the-box. You will want to make sure that this software is able to connect to the Internet so that it can download the latest antimalware definitions file. If it is unable to download definitions, then it will not be able to scan for the latest threats. You’ll also want to make sure that it is set to frequently check for new updates.
You may also want to consider installing a second opinion malware scanner to act as a second line of defense, should your primary scanner fail to recognize a threat (this happens more often than you think it would).
Configure Your Operating System’s Firewall or Install a 3rd-party Firewall
Part of your security strategy should be to make sure you have some sort of network firewall in place. Most operating systems feature a free built-in firewall. You can also install a 3rd-party firewall if you require more functionality than the built-in OS firewall provides. You should test your firewall periodically to make sure that it’s working properly.
Establish a Plan and Method for Backing Up Your Data
After everything is installed, updated, and secured, you’ll want to establish a backup plan and method so that you can protect your personal data, should the new computer ever fail you, or in case malware gets a hold of your system and causes problems.
You’ll want a multi-pronged backup strategy so that you don’t have all your data eggs in one proverbial basket. Consider using both optical or hard drive disk-based backup, augmented with a secured and encrypted cloud-based storage medium as a secondary backup method.

How do You Backup Your Data to The Cloud For Free? Follow these simple steps to get started:
Choose a Cloud Storage Provider That Meets Your Needs
Not all cloud-based storage providers are created equal. Some offer more free storage than others. Many providers have limitations on the way that the storage can be used. There are likely individual file size limits, and other considerations.
Some Questions to Consider When Evaluating a Cloud-based Storage Provider Include:
• Does this company look like it is going to be around for a while?
• How much free storage do they offer?
• What kind of security features do they provide to protect my data?
• What is their privacy policy?
• Have they been hacked before?
• Will they delete my account or data if I don’t access it often?
Create a Strong Password for Your Cloud Storage Account and Take Advantage of Other Provided Security Features
Given the fact that you are considering storing personal data somewhere that is not within your easy reach, you should make sure you use an extremely strong password on your cloud storage account.
If any other security features, such as 2-factor authentication are offered, you should consider using them to enhance your data’s security.
Encrypt Your Data Before Moving it to the Cloud
If your cloud security provider gets hacked, then there is always the chance that your data may end up in the wrong hands. If you encrypt your data before moving it to your cloud-synced folder, then unless they have the decryption key or you use a very weak encryption method, your data should still be fairly safe from prying eyes, even if it was stolen in the breach.
The data backup tool you’re already using may offer the option of encrypting your data, which might be an even easier solution.
Schedule Regular Backups
You need to set up your backup tool of choice to backup your files on a regular basis. You may want to consider a schedule where all of your important files are backed up once a week, with only the files that changed, backed up every night. Of course this is just an example, you can choose whatever schedule makes sense for your situation.
If your backup tool offers encrypted backups, then you can point your backup tool’s destination to your cloud drive (if you mapped the drive in windows). This method allows for the encryption and backup-to-cloud process to be fully automated. Otherwise, you will need to encrypt your files before dropping them in the folder that is scheduled to be backed up.
Check to See if Your Backups are Working
There is nothing worse than finding out the backup disk that you thought you had your backed up files on has nothing on it. You should periodically check the files in your backups to see if the backup process is really taking place. Don’t just trust the log file, go try and open a file from your backup location and see if it is what you are expecting it to be.
About the author:
Christopher D Childs works as a review writer for Resume Writer Review. It gives him an opportunity to improve his critical and creative thinking skills. Moreover, he keeps up with modern tendencies of employee engagement, motivation and management.