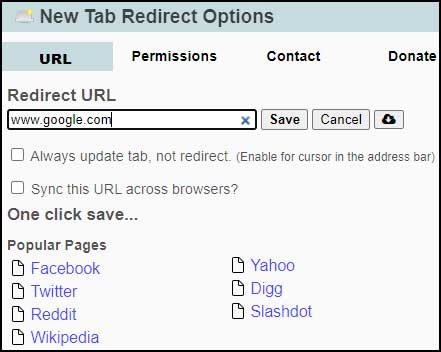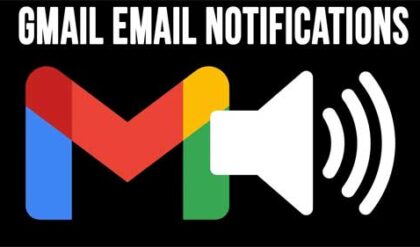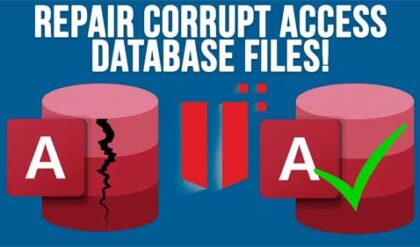You may or may not know that the Microsoft Edge web browser comes installed with Windows and is set to be the default browser automatically which makes sense since it’s the only browser that you will have on your computer if you are using a computer with a new installation of Windows.
For many people, Edge is a perfectly fine browser and is actually much better than the prior version of the Windows web browser called Internet Explorer. Of course you can have more than one web browser installed on your computer at a time and also use multiple browsers at one time so if you want to try out some others, its easy (and free) to install them.
What is not so easy for many people is figuring out how to customize their browser settings in regards to your home, startup and new tab pages. Your home page is the site that loads when you click on the home button. The startup page is the page that loads when you open your browser and the new tab page is the page that loads when you click the new tab button within your browser. Many times people will have all of these pages set to open the same website which makes sense if you have a favorite or commonly used site that you like to search from such as Google, Bing or Yahoo for example.
In order to change these pages in Edge, you will need to change some settings as well as add a third party browser extension for the new tab page. Browser extensions are additional pieces of software that gets installed into your browser to add additional functionality such as a language translator for example.
Now let’s go over the process to change the default website page for each one of these situations.
Home Page
To change the home page setting, you will need to click on the ellipsis (…) at the top right of the Edge window and choose Settings. From there you will want to go to the Start, home and new tabs section.
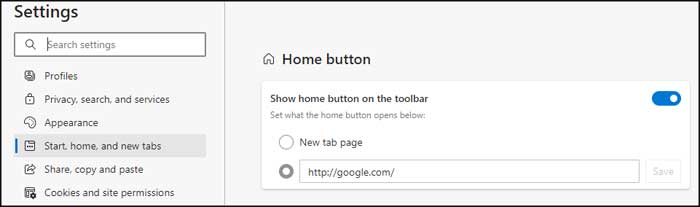
The first thing you should do is enable the home button in your browser if it’s not already there. To do so, simply move the slider to the right so it turns blue meaning it’s enabled.
Next you can click on the radio button under New tab page and type in the address of the website you want Edge to go to when you click on the Home button.
Startup Page
From the same area you will find a section called When Edge starts and here is where you can configure the browser to open a particular website when you open the browser itself.
If you leave it on Open the new tab page, it will open the default Microsoft website page when you open Edge. Choosing Open tabs from the previous session will re-open any tabs that you had open when you closed Edge.
The Open these pages section is where you can tell Edge which website or websites you want it to open each time you open the browser. Clicking on the Add a new page button will allow you to add additional websites to be opened at startup.
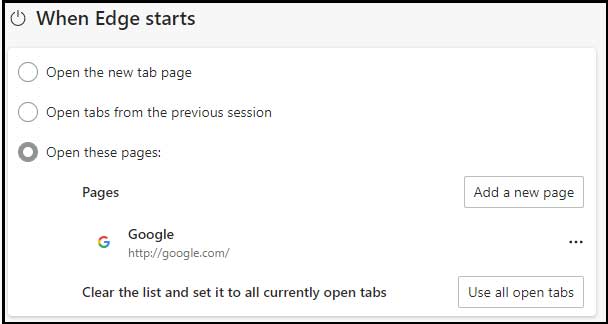
New Tabs
This is where things can get a little tricky. As of now, if you were to open a new tab, it would open the Microsoft search website and you would manually have to go to your home page by clicking the Home button.
In the same area one again, you will see a section called New tab page where you can customize how your new tab page looks and functions.
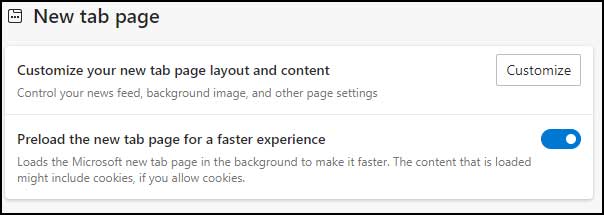
Unfortunately, this will not allow you to change the site that opens when you click the new tab button but only how the Microsoft search site behaves.
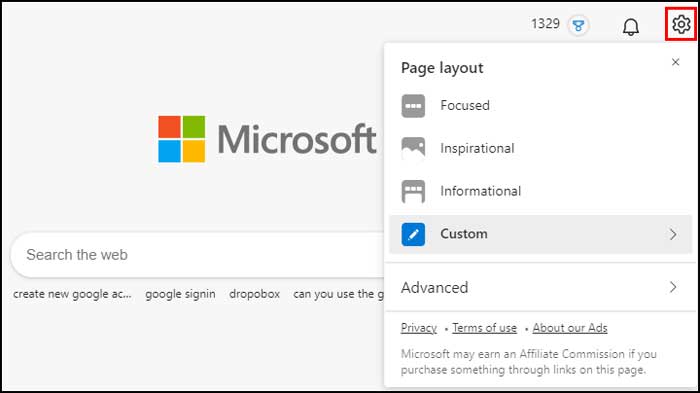
Clicking on the gear icon will allow you to change your page layout, theme, search history and so on which is nice but not what we are trying to accomplish.
To get the functionality we are looking for, we will have to install a browser extension into Edge and there is one called New Tab Redirect that does a good job. To install the extension you will first need to enable extensions from other developers besides Microsoft since we will be using a Google Chrome extension to accomplish our goal. To do this, click on the ellipsis once again and go to Extensions and enable the Allow extensions from other stores setting.
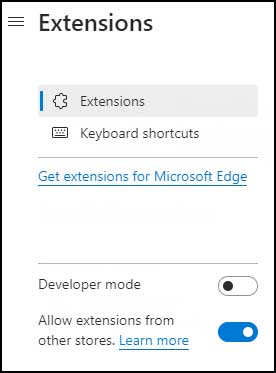
Now you can install the New Tab Redirect extension by going to their website and clicking on the Add to Chrome button even though you are doing so from Microsoft Edge.
Then you will need to click on the Add extension button when prompted by the extension.
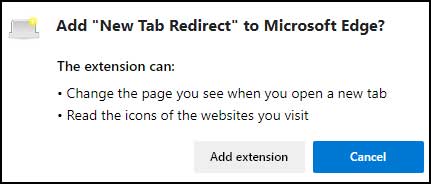
You might see a message from Edge saying the extension was disabled so you will need to go back to the extensions section and click on Manage extensions. From there you can enable the New Tab Redirect extension by sliding the slider to the right. You can also remove the extension from here if you decide you don’t like it.
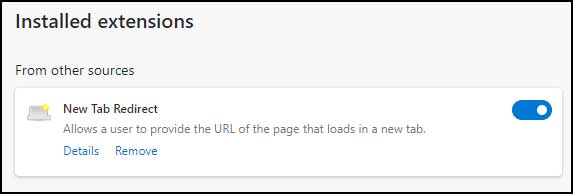
Once you enable the extension, you might be shown a bunch of informational screens that you can ignore unless you really feel like reading all the details about the extension.
Next you will need to click the new tab button in Edge and then you will need to click on the button that says Grant ‘management” Permission to allow the extension to work with your browser.
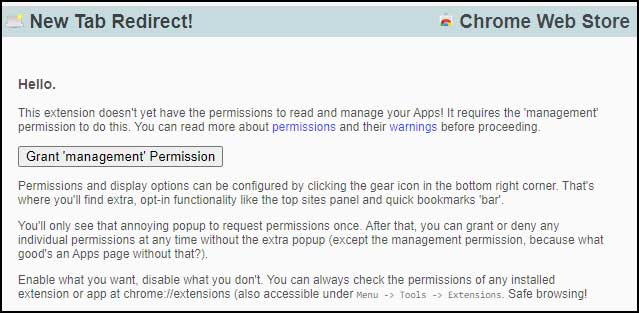
Then you will click on Allow at the next prompt.
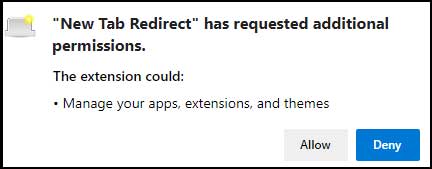
Finally you will click on New Tab Redirect in the title bar on the page to be taken to the options where you can enter the address of the website you want to be loaded every time you click the new tab button. When you are done make sure to click the Save button.