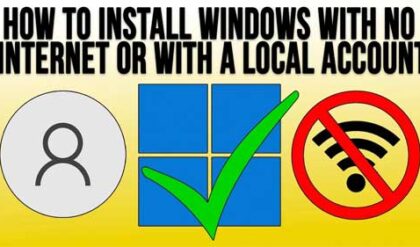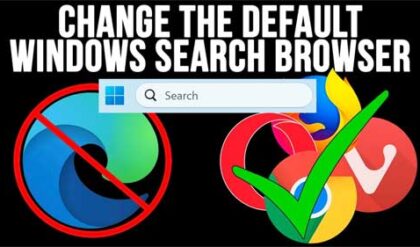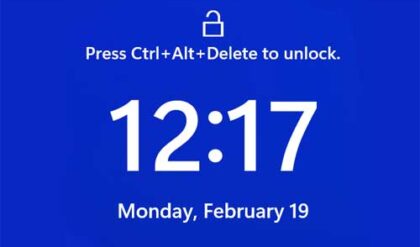Many people know how to edit the settings on their computer to make things work the way they like them t work. You may control the abilities of other users of your computer by assigning them a particular type of user account rather than letting them have administrator rights. There is a more thorough way of setting the configuration of your computer that you may not know about through use of the Group Policy Object Editor.
The Group Policy Object Editor is an interface through which the settings of a single group policy object can be managed. A group policy is a set of rules that can be applied to users and/or computers that determine things like configuration, software settings, and desktop layout among many other settings.
In most cases group policy is applied enterprise wide on a domain level to domain users and computers. That way you don’t have to adjust the settings per user. You can create organizational units and add users and computers to specific groups. Then you can apply a group policy to that whole group. Not all versions of Windows will allow you to edit the local group policy. Its mainly just the server versions of Windows and the professional or enterprise editions of the desktop version of Windows.
The easiest way to get to the Group Policy Object Editor is to click on Start, Run and then type in gpedit.msc and click Ok. This will open up the Group Policy Object Editor MMC console. As you can see here there are two main categories, Computer Configuration and User Configuration.
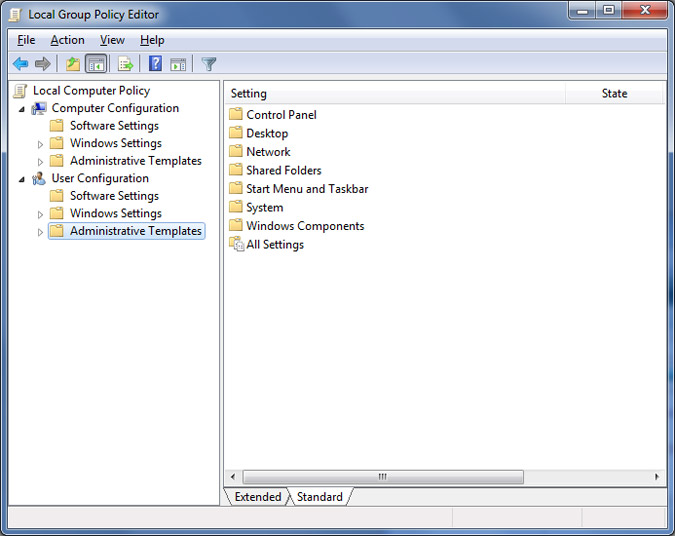
Computer Configuration is where you make changes on a computer level and User Configuration is where you make changes on a user level. Within each category are sub categories such as Software Settings, Windows Settings and Administrative Templates. The sub categories will have a lot of the same items but are not identical.
Software Settings
Here is where you would assign or publish software packages to users and computers. This would be used in a domain environment where you have multiple users and computers. When you assign software, that software will be installed on the network client. When you publish software, the software is made available to uses via Add/Remove Programs in Control Panel.
Windows Settings
This is where you can change many logon and security settings. For example if you want to change the password policy or account lockout policy, which locks the computer after so many failed login attempts, you would do that here. You can also change and setup audit policies for various things such as account login and object access. If you want to setup login/logoff scripts for items such as mapped drives etc then you would do that under the Scripts section. You can also change the behavior of Internet Explorer.
Administrative Templates
Administrative Templates gives you many options to change a variety of things. It includes areas such as setting Control Panel options, desktop settings, Network connections, shared folder administration, start menu configuration, system variables, and much more.
You can spend hours going through all the settings and make a multitude of changes. Just be careful and test your changes before implementing them. If you make a change and forget what you did then it may be hard to figure it out to change it back.