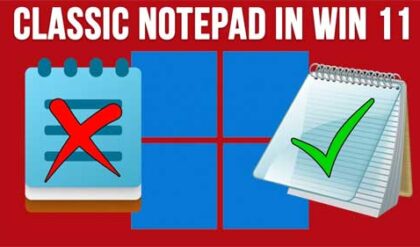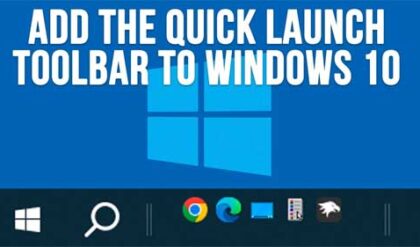Fine tune your Windows searches to easily find the files and folders you are looking for
If you use your computer for more than just searching the Internet and checking email then you must have at some point not been able to find a file that you were looking for. Maybe you downloaded a file and it’s not where you thought you downloaded it to or maybe you saved an attachment from an email and now you can’t find it.
When something like this happens you can most likely find the file or folder you are looking for by doing a search for it. Sometimes you can just search or the file name if you remember what it is or search for the file type using wildcards but sometimes you need to get a little more advanced and use the search tools that come with Windows.
In Windows, the search filters options will change based on what folder you are in. For example if you are in your Documents folder you can search for things such as authors, type, date modified and size. If you are in your Picture folder you can search by date taken, tags and type.
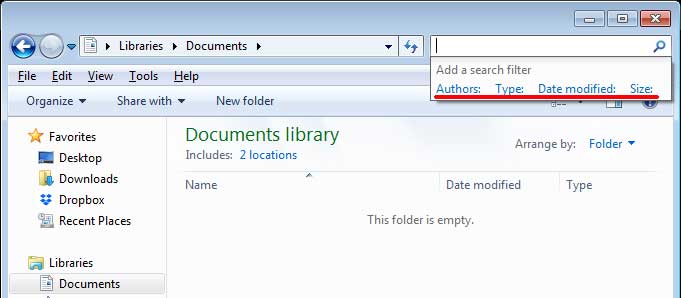
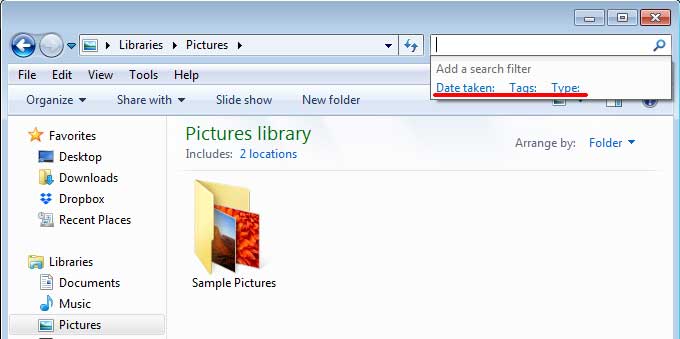
Clicking on the link for the type of search filter you want to use will bring up additional options such as a calendar when using the datetaken filter. Other than that you are pretty much stuck with names and wildcards which we will discuss later.
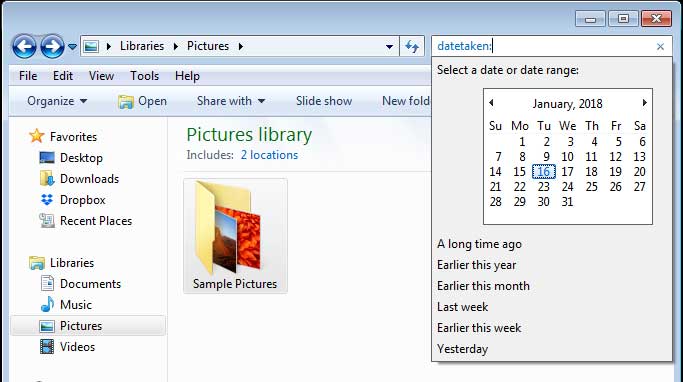
In Windows 8 and Windows 10 the search function has been improved to give you more options which was badly needed. Now when you click in the search box you will see a Search Tools area with a Search tab giving you a lot more options to help you with your search. As you can see in the image below there are several tools available to fine tune your searches to find the file and folders you are looking for without spending all day doing it.
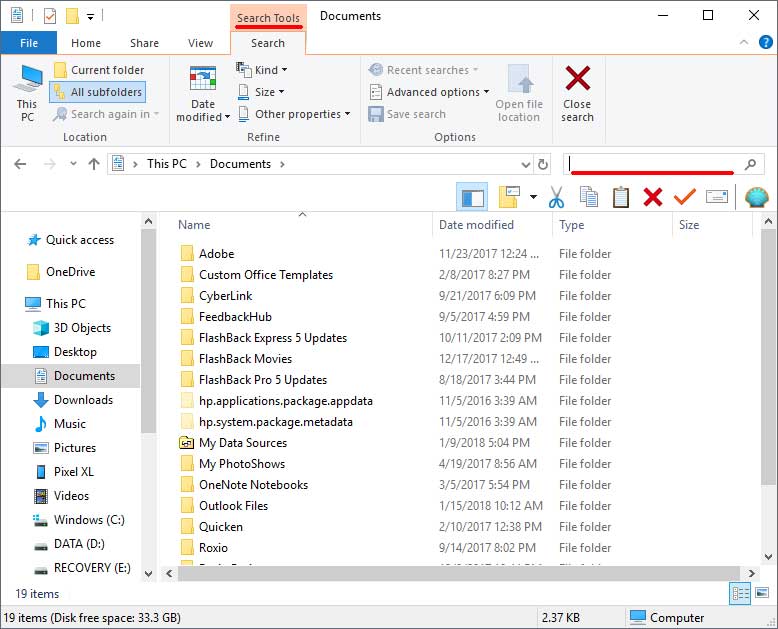
Let’s start with the Location section on the left. This is where you can choose what location you want to search from such as This PC which includes all drives, your DVD drive and also attached USB drives. Current folder will search only the folder that you are currently in. All subfolders will search all the subfolders of the folder you are currently in. Search again in will give you options of other common places you can perform your search at.
The Refine section allows you to fine tune your search and use filters such as the date modified, what kind of file it is, the size of the file and other properties such as author, type, name, folder path, tags and title. By combining multiple search filters you can narrow down your search quite a bit. For example if we want to search for a file named dog that was modified yesterday and a size of medium (100k – 1 MB) with picture being the kind of file this is how it would look in the search (dog datemodified:yesterday size:medium kind:=picture).
Finally the Options section lets you reuse recent searches and search in non-indexed locations or zip files. If you like the search string you have configured and you think you will be searching for the same thing in the future you can save your search to use it again later. Once your search finds a file you want to investigate you can click on the Open file location button to go right to that file’s location.
Now let’s talk about wildcards for a minute. Wildcards can help you narrow down your searches by only looking for specific criteria you specify. Files have file extensions that tell Windows what program to open them with and if you have the option to show file extensions enabled then you will see these file extensions. An example is resume.docx where .docx is the file extension telling Windows to open the file with Microsoft Word. If we do a search for *.docx where * is the symbol used for wildcard it will find every file that ends in .docx. Or you can search for *resume to find files with anything before resume such as LisasResume.
So as you can see with newer versions of Windows Microsoft has made it fairly easy to find the files you are looking for without too much effort if you know how to use the filters and narrow down the search results. One thing to keep in mind is if you are doing a lot of searches and getting a message asking you if you want to index the drive or folder you are searching on you should probably say yes because it will really speed things up for next time.
For additional training resources, check out our online IT training courses.
Check out our extensive IT book series.