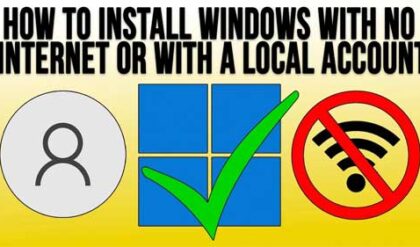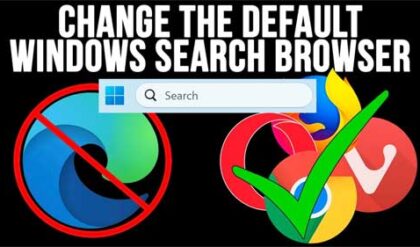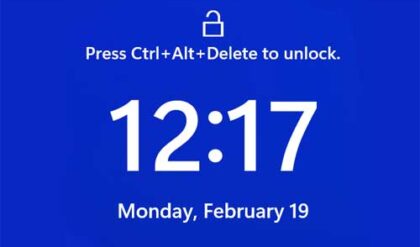Do you want Windows to mind it’s own business?
Do you hate it when Windows thinks it knows what’s best for you? When you go into Windows/File Explorer you might have notice the section at the upper left of the window called Quick access with the blue star icon next to it. Then under that you will see some folders that you have recently used listed there.
Then in the right pane of the window you will see a bunch of files that you have recently opened. Having these files there can be helpful but it can also make things look cluttered and also show files you have opened that you don’t want others to see. The same thing goes for the folders under Quick access.
It seems like those who create and upgrade the technology we use seem to want to take away more and more of our privacy for the sake of “convenience” but this share everything culture we live in might not be the best fit for you. Fortunately you can do something about it, at least when it comes to your recently used files and folders.
If you have been a power Windows user for some time then you have most likely played with the Folder Options that come with Windows. These options allow you to do things such as display file extensions and show hidden folders. You can also change thing such as single clicking rather than double clicking a program to open it.
If you want to prevent Windows from displaying the recent file and folder usage on your computer then all you need to do is open Windows Explorer, go to the View menu, click on Options and then choose Change folder and search options.
Then on the General tab under the Privacy section you can uncheck the boxes for Show recently used files in Quick access and Show frequently used folders in Quick access. This will remove the recently accessed documents from Windows Explorer and also clear out any recent folders under Quick access
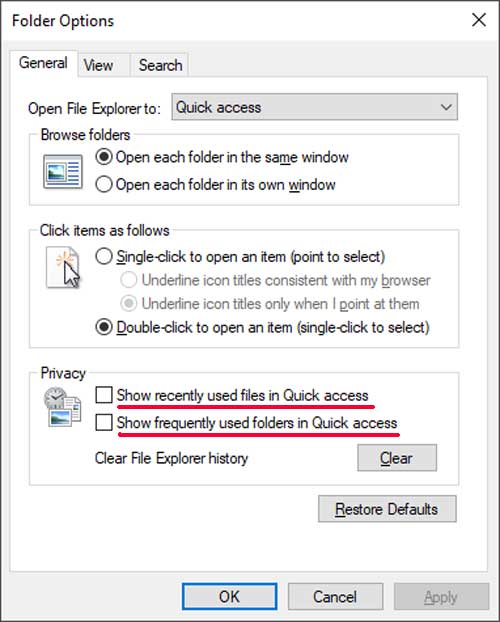
If you like the Quick access feature like many people do, you can still manually add folders to that list so only these specific folders you add will be shown and not any that you do not want to be there. To manually add a folder to the Quick access area, simply right click on that folder and choose Pin to Quick access. You will then see that folder listed there with a thumbtack icon to the right of it.